Firstly, we know that free Yahoo email won’t support POP3 at present.
Here are some descriptions for POP, POP3, STMP and IMAP (http://en.wikipedia.org/wiki/Post_Office_Protocol, http://ask-leo.com/what_is_pop_or_pop3_or_a_pop_account_and_what_about_smtp.html).
You actually don’t need to learn about those protocols if you just want to setup an email account.
Here is the informal and non-technical explanation for them:
You actually don’t need to learn about those protocols if you just want to setup an email account.
Here is the informal and non-technical explanation for them:
POP3 is the protocol, or "language", that's used to download your email from your ISP to your mail program/client. SMTP is the protocol used to send mail. With POP3, you can save and send emails on your machine. With SMTP, you can send email directly from your email client software (Outlook Express, Microsoft Outlook…) IMAP is a protocol allowing you to view emails via browsers when you’re online only.
Recently, many articles around the interest of Jack Ma (owner of Alibaba Group) to acquire Yahoo!, I convinced myself to download all my emails to my machine for safety. I’ve been using free Yahoo email for 10 years now, not too long comparing with others, but still not too short to the rest. Actually, I switched to Gmail from 2004 or 2005 since it’s been freely supported POP3 and filtered spam better (my opinion). Since then, I’ve been maintaining my free Yahoo email for entertainments mostly.
The reason I really want to download my emails and get ready to block my Yahoo account if the acquisition happens is, I don’t trust services from Chinese companies. No matter how good they are, they still can’t convince me yet (and I believe not only me in this list). I have my own experiences when working with them as well as being a citizen of their neighbour’s country. For better or for worse, I don’t want to be under theirs, even though they’re giving things out for free. I’m not a big fish but I absolutely don’t want to get caught, especially by them. My personal info may not worth a cent to others, but it’s still my pride and my life.
If you also want to download emails from your free Yahoo account, you may find this post useful. I’m writing a short instruction for Microsoft Outlook 2007. You’ll easily find the one for other email clients though. This instruction won’t ask you to install any extra software on your machine except your email client software.
The basic idea is switching your email zone to Asia to fool Yahoo! before you can see different settings under POP & Forwarding option. Here are the steps:
The basic idea is switching your email zone to Asia to fool Yahoo! before you can see different settings under POP & Forwarding option. Here are the steps:
- Log into your email account. Select Account in the drop-down menu as the picture.

- You will be asked for password, enter it and you’ll see this page. Click on Set language site, time zone.

- If your Regional Site and Language is different from Yahoo! Asia, switch to Yahoo! Asia, click I accept to save.

- Restart your browser and log into your email account again. Follow instructions in this picture:

Note: If you don’t see POP & Forwarding similar to the picture above, you may:
- Try to re-do step 3 and switch time zone to an Asia one (+6, +7, +8 …) and go to step 4 again.
- or Wait a couple of hours before proceeding step 4 again.
- Now, open Microsoft Outlook 2007 to setup your email settings. Go to Tools/Account Settings
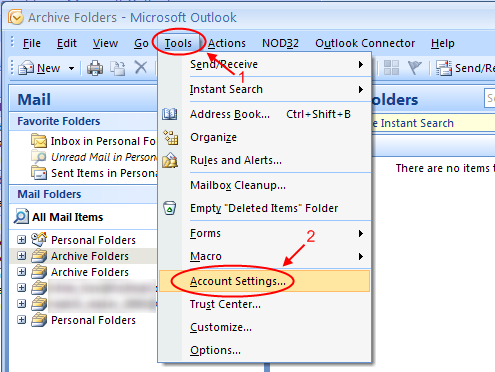
- Click on New to create a new email account

- Select Microsoft Exchange, POP3, IMAP, or HTTP and click Next.

- Tick Manually configure server settings or additional server types and click Next.

- Select Internet E-mail

- Fill the account info into the form
- Your Name: <Your display name in the email>
- E-mail Address: <The email address that you are setting up>
- Account type: <POP3>
- Incoming mail server: <pop.mail.yahoo.com>
- Outgoing mail server: <smtp.mail.yahoo.com>
- User name: <Your Yahoo! Mail address>
- Password: <Your Yahoo! Mail password>

- The Internet Email Settings windows will pop up. Click on the Advanced tab. Change the Incoming server (POP3) to 995. Tick the This server requires an encrypted connection (SSL). Then, change the Outgoing server (SMTP) to 587 and Select None in the drop down list. Or select Outgoing server (SMTP) to 465 and Select SSL in the drop down list.

Note: It’s important to know that after downloading, your emails will be deleted from email server. To keep your emails on mail server so that you can go online and check them as usual, you need to tick on Leave a copy of messages on the server. Select other options below if you just wish to delete them after a period of time.
- Next, go to the Outgoing Server tab and tick the My outgoing server (SMTP) requires authentication option. Select Use same settings as my incoming mail server. Then click OK.

- Click on the Test Account Settings button

You should be seeing the following screen if all the settings are correct. If any of them is failed (red cross X appears), you should read again to make sure all steps were done properly.

14. Once you’re done, click Next. Congratulations! window will appear.

Note: Emails receiving via Yahoo is pretty more slowly than others. If you have large Inbox, it will take some time for Outlook to download all the emails.
By doing all these steps, only emails in your Inbox will be downloaded. If you wish to download all emails from other customized folders/tags or sent folder, you need to log into your account on web mail and move emails under them into Inbox first.
Finally, my post was more than 90% excerpted from the following instructions; please kindly send thanks to them on behalf of me.
http://www.khimhoe.net/2009/06/20/how-to-enable-pop3-in-yahoo-mail/
http://www.khimhoe.net/2009/09/01/how-to-setup-yahoo-mail-in-outlook-2007/
http://www.askstudent.com/techtips/how-to-access-yahoo-mail-using-microsoft-outlook/
Good luck!
http://www.khimhoe.net/2009/06/20/how-to-enable-pop3-in-yahoo-mail/
http://www.khimhoe.net/2009/09/01/how-to-setup-yahoo-mail-in-outlook-2007/
http://www.askstudent.com/techtips/how-to-access-yahoo-mail-using-microsoft-outlook/
Good luck!


No comments:
Post a Comment
Thanks for leaving your comments